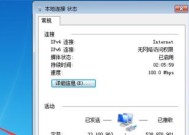换了新显示器字模糊怎么办?如何调整设置以获得清晰显示效果?
- 数码百科
- 2025-03-08
- 98
- 更新:2025-01-11 11:34:29
在现代数字化生活中,显示器扮演着至关重要的角色。然而,有时候我们会遇到一个常见的问题——新显示器出现字模糊的情况。当文字模糊不清时,不仅会影响我们的视觉体验,还可能导致眼部疲劳和阅读困难。本文将为您介绍一些解决新显示器字模糊问题的方法,帮助您快速调整显示器设置,提升文字清晰度。
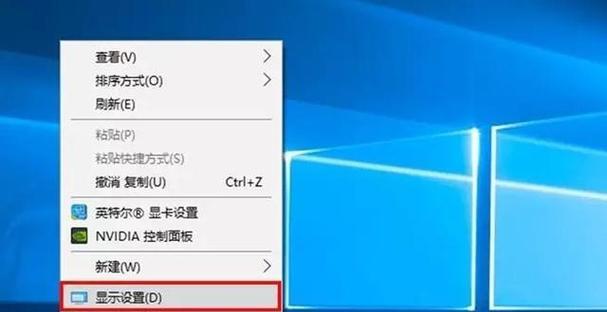
检查连接和分辨率
-确保显示器正确连接至计算机,并检查连接线是否松动。
-调整显示器分辨率,确保与计算机设置匹配。
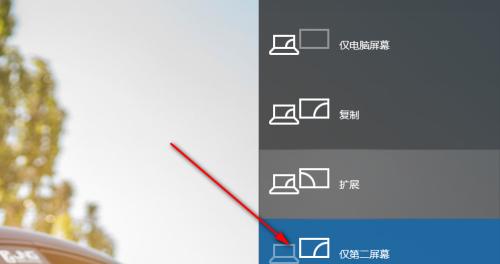
校准清晰度和对比度
-进入显示器菜单,查找“清晰度”选项,并校准至最佳效果。
-调整对比度设置,以便文字更清晰可辨。
调整亮度和色温
-根据个人偏好,调整显示器亮度至适当水平,避免太过明亮或太过暗。
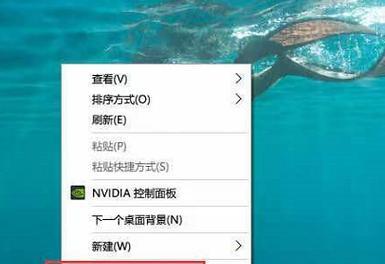
-调整色温设置,尝试不同选项,找到最适合您的设置。
更新显卡驱动程序
-检查计算机的显卡驱动程序是否有更新版本。
-下载并安装最新的显卡驱动程序,以确保最佳显示效果。
调整字体设置
-进入计算机操作系统的字体设置,尝试选择其他字体进行比较。
-调整字体大小和字形,选择适合您阅读的设置。
使用抗锯齿功能
-在显示器菜单中查找“抗锯齿”选项。
-打开抗锯齿功能,以减少文字边缘的锯齿状模糊效果。
检查硬件问题
-检查显示器是否有坏点或其他物理损坏。
-如有需要,联系制造商进行维修或更换。
优化显示器刷新率
-进入计算机显卡设置,调整显示器刷新率为最佳性能。
-注意,较低的刷新率可能导致模糊效果。
清洁显示器屏幕
-使用柔软的清洁布轻轻擦拭屏幕,去除灰尘和污渍。
-避免使用粗糙的材料或化学清洁剂,以免损坏屏幕。
使用调整工具软件
-下载和安装显示器调整工具软件,如“显示器校正精灵”。
-按照软件指引进行屏幕校准和优化。
调整字体平滑选项
-进入计算机操作系统的字体平滑设置。
-尝试不同的平滑选项,以获得最佳的字体效果。
优化背光设置
-进入显示器菜单,查找背光亮度和背光补偿选项。
-适当调整背光设置,以确保文字显示清晰度。
使用高质量显示器
-如果您经常使用电脑,考虑购买一台高质量的显示器。
-高质量的显示器通常有更好的分辨率和抗锯齿功能。
调整使用习惯
-避免长时间注视显示器,每隔一段时间休息一下眼睛。
-调整座椅和显示器高度,以获得最佳的视觉角度。
-当新显示器出现字模糊问题时,我们可以通过检查连接、校准清晰度和对比度、调整亮度和色温等方法来解决。
-如果问题仍然存在,我们可以尝试更新显卡驱动程序、调整字体设置、使用抗锯齿功能等。
-通过采取这些措施,我们可以提升显示器的文字清晰度,获得更好的视觉体验。