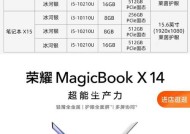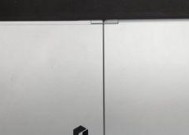电脑如何添加无线网络?
- 家电维修
- 2025-03-21
- 16
- 更新:2025-03-16 21:22:33
随着网络技术的飞速发展,我们越来越依赖于无线网络来连接互联网。无论是在家中、办公室还是公共场所,无线网络都为我们提供了便捷的上网体验。但是,如何将我们的电脑连接至无线网络呢?本文将带你一步步了解如何在电脑上添加无线网络,确保你能够顺利上网。
一、了解添加无线网络的基础
在开始之前,我们需要了解一些基础概念。无线网络是通过无线电波进行数据传输的网络。为了连接无线网络,你的电脑必须具备无线网络适配器,这通常是现代笔记本电脑和一些台式机的标配。
1.1确保电脑具备无线功能
确认你的电脑是否配备了无线网络适配器。大多数现代笔记本电脑都内置了无线网卡,但台式机可能需要额外的无线网卡。你可以通过设备管理器查看:
在Windows系统中,右击“我的电脑”,选择“管理”,然后在“设备管理器”中查看“网络适配器”。如果列表中显示无线网卡,则说明你的电脑可以连接无线网络。
在Mac系统中,点击苹果菜单,选择“关于本机”,然后点击“系统报告”。在“硬件”一栏中查看“网络”。
1.2认识无线网络信号
无线网络信号一般由路由器发出,每个信号都有一个独特的名称(SSID)和密码。SSID是用于识别无线网络的标识符,而密码则是连接该网络的凭证。
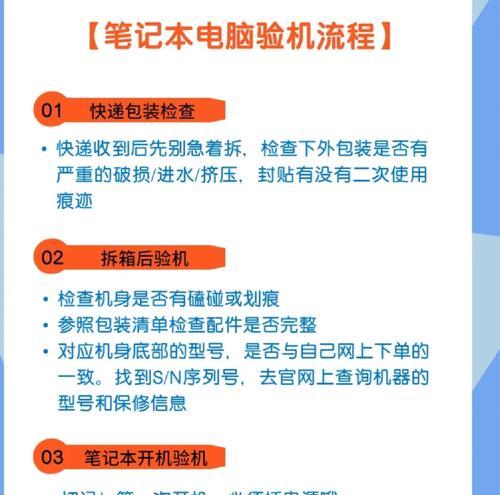
二、添加无线网络的步骤
2.1Windows系统添加无线网络
在Windows系统中添加无线网络相对简单:
1.打开电脑的“设置”菜单,选择“网络和互联网”。
2.在打开的窗口中,点击左侧菜单的“Wi-Fi”。
3.关闭“自动连接”旁边的开关。
4.选择你想要连接的无线网络(SSID)。
5.点击“连接”,系统会提示你输入密码。
6.输入正确密码后,点击“连接”,等待系统连接上网。
2.2Mac系统添加无线网络
Mac用户的添加步骤如下:
1.点击屏幕右上角的无线网络图标,打开Wi-Fi菜单。
2.在下拉菜单中点击“其他网络…”。
3.在弹出的窗口中输入网络的SSID名称。
4.如果该网络使用了密码,勾选“安全性”下拉菜单,并输入密码。
5.点击“加入”按钮完成连接。

三、解决添加无线网络时可能遇到的问题
3.1无法看到无线网络
如果你的电脑无法检测到无线网络,可能是因为无线网卡驱动没有正确安装或已过时。在Windows中,你可以通过“设备管理器”更新驱动程序;在Mac中,你可以尝试重新启动路由器和电脑,或通过“系统偏好设置”检查是否有可用更新。
3.2无法连接无线网络
如果电脑显示已连接但实际上不能上网,可能是因为IP地址配置问题。你可以在Windows中通过“网络和共享中心”里的“更改适配器设置”重置网络配置;在Mac中,则可以通过“网络偏好设置”重新选择DHCP或手动输入IP地址。
3.3注意安全性
在连接无线网络时,请确保你连接的是自己或可信赖的网络。公共Wi-Fi可能不安全,使用时需要谨慎。你可以通过设置网络为“公共”来启用Windows的防火墙。

四、无线网络的维护与优化
4.1定期检查和更新无线网卡驱动
为了确保无线网络连接的稳定性与安全性,你需要定期检查并更新无线网卡驱动。
4.2增强无线网络信号
如果无线信号弱,可以考虑以下方法增强信号:
将路由器放在家中的中央位置。
避免将路由器放置在封闭的柜子或角落中。
使用无线信号放大器或中继器。
结语
通过本文的介绍,你已经了解了如何在电脑上添加无线网络,并且掌握了一些常见的问题解决方法。保持电脑的网络设置更新,谨慎处理公共网络连接安全,你就能享受到稳定且安全的网络体验。未来的网络世界一定是更加便捷和智能,希望本文能为你的网络生活提供帮助。