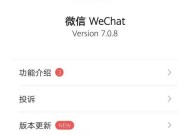电脑定时关机功能取消方法是什么?
- 网络常识
- 2025-03-21
- 20
- 更新:2025-03-17 12:03:56
在日常使用电脑时,我们经常会利用定时关机功能来安排计算机在特定时间自动关闭,以此节约能源或防止忘记关机。但有时我们也可能会误设置或需要取消这个功能。那么电脑定时关机功能的取消方法是什么呢?本文将详细介绍Windows系统中取消定时关机步骤,并提供一些实用技巧帮助你更好地管理电脑的定时任务。
1.了解定时关机功能
在开始介绍取消步骤之前,我们首先要明白什么是电脑的定时关机功能。定时关机是指用户可以设置电脑在将来某一指定时间自动关闭。这是一个便捷的工具,尤其在晚上睡觉前设置,第二天醒来就能发现电脑已经关闭,既节省了电力又保护了硬件安全。
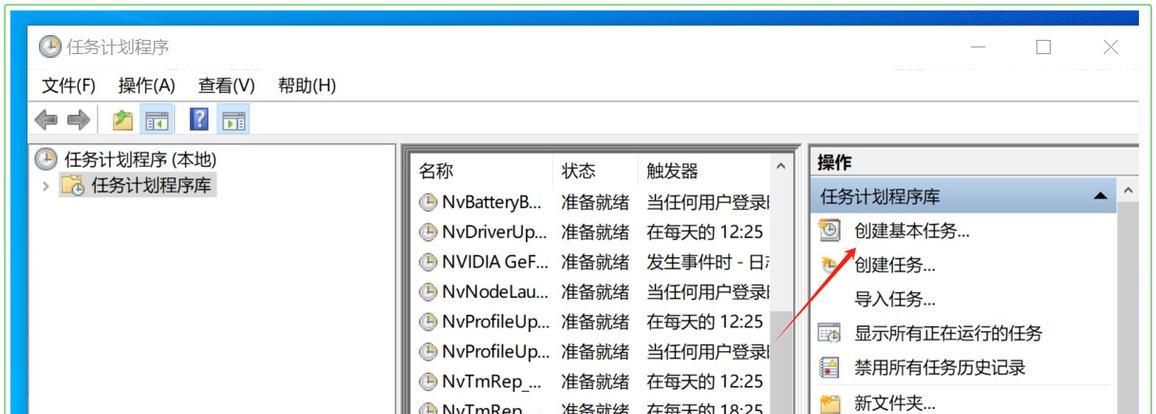
2.取消Windows定时关机的方法
取消定时关机的任务比较直接,以下是在Windows系统中取消定时关机的几种方法。
2.1使用命令提示符取消定时关机
命令提示符是Windows系统中一个非常强大的工具,它允许用户通过输入命令来直接控制计算机。以下是如何通过命令提示符取消定时关机的步骤:
1.按下`Win+R`键打开运行窗口。
2.输入`cmd`并按回车键打开命令提示符。
3.在命令提示符窗口中输入`shutdown-a`命令并按回车键。
4.如果之前设置了定时关机,此时它会被取消。
2.2通过任务管理器取消定时关机
任务管理器可以查看当前运行中的进程、服务等信息,并对电脑进行一些高级设置。查看与取消定时关机任务的步骤如下:
1.按下`Ctrl+Shift+Esc`键打开任务管理器。
2.在任务管理器的菜单栏选择“运行新任务”。
3.在弹出的“创建新任务”的对话框中输入`shutdown`命令,然后点击“取消”按钮。
2.3取消计划任务
Windows还提供了一种通过计划任务来管理定时关机的方法。
1.在搜索栏输入“任务管理器”并选择打开。
2.在左侧菜单栏中选择“计划任务”。
3.在计划任务库中找到相关的定时关机任务。
4.双击该任务,在弹出的属性窗口中点击“取消”按钮。
2.4使用系统设置
对于使用Windows10或更新版本的用户,系统设置提供了更简便的取消方法:
1.打开“设置”应用。
2.转到“系统”>“电源和睡眠”>“其他电源设置”。
3.点击左侧的“计划电源按钮操作”,在相关设置中取消勾选“启动时关机”。

3.常见问题解答
3.1怎样才能防止意外设置定时关机?
为了避免意外设置定时关机,可以设置密码保护计划任务,这样在设置定时关机前需要输入密码。
3.2取消定时关机之后是否会影响计算机的其他功能?
取消定时关机只是撤销了预设的关机事件,不会影响计算机的其他功能正常运行。
3.3如果是第三方软件设置的定时关机如何取消?
一些第三方软件也具备定时关机的功能,通常可以通过该软件的设置界面找到并取消定时关机计划,具体操作请参考相关软件的帮助文档。
3.4如何避免定时关机的重复设置?
为了防止定时关机被重复设置,可以在设置定时关机之前记录下所设定的时间,或者使用提醒软件设置时间来提示您取消定时关机。
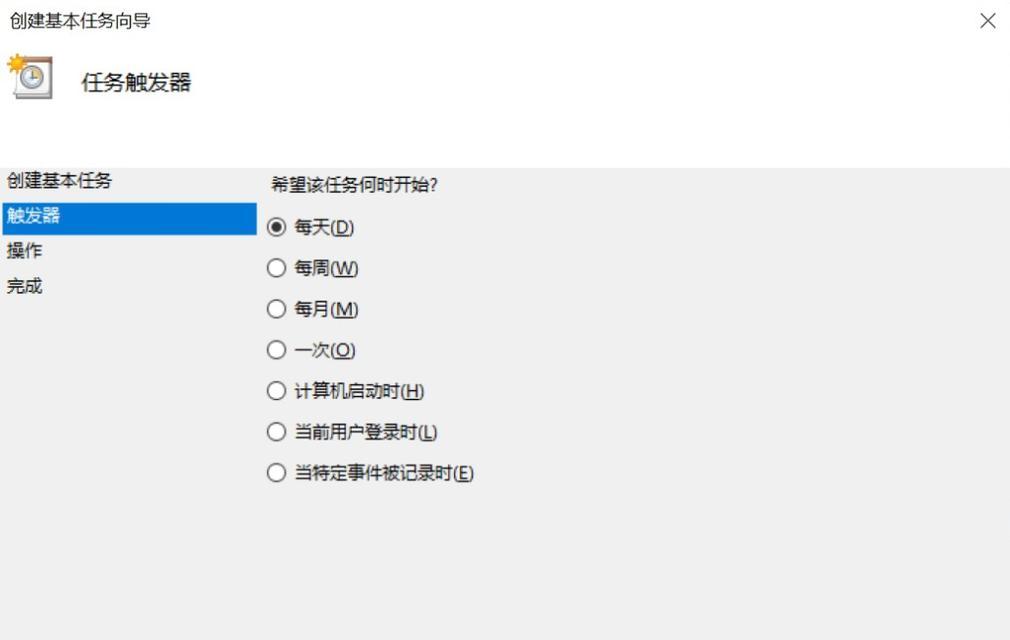
4.实用技巧:定时关机的好处与设置注意事项
4.1定时关机的好处
节省电力:在电脑不需要工作或长时间空闲时,使用定时关机可以有效节约能源。
保护硬件:长时间运行对电脑硬件有一定损害,定时关机可以降低损害。
防止数据丢失:避免因电源问题导致的数据丢失。
4.2设置注意事项
确保重要的工作已保存,以避免数据丢失。
设置合理的时间点,以免影响电脑的正常使用。
注意与计划任务的冲突,避免在设置定时关机时影响到其他重要任务。
5.结语
定时关机功能是Windows系统中一项实用且方便的功能,它可以在不使用电脑时自动关闭设备,以节省能源或保护硬件。一旦误设定或需要取消计划,Windows系统提供了多种方法来轻松解决这个问题。希望上述这些方法和技巧可以帮助你更有效地管理你的电脑定时任务。
通过以上内容,相信您可以轻松掌握电脑定时关机功能的取消方法,并能根据自己的需要设定或取消定时关机任务。如果有更多电脑使用中的问题,欢迎随时探索和学习。
下一篇:电脑无线网无法连接怎么办?