电脑定时开关机设置方法是什么?
- 家电维修
- 2025-04-01
- 18
- 更新:2025-03-27 00:26:05
在今天的日常生活中,电脑已成为我们工作和学习不可或缺的一部分。很多时候,我们可能需要让电脑在特定时间自动开启或关闭,以提高效率或者节省能源。电脑定时开关机的设置方法是什么呢?接下来,我将带你一步步掌握电脑定时开关机的方法,无论你是使用Windows系统还是MacOS,都能找到合适的方法。
Windows系统下的定时开关机设置
开启电源管理功能
Windows系统拥有一个强大的电源管理功能,它可以帮助我们轻松地设置定时开关机。我们需要确保电源管理功能是被开启的。
1.进入电源管理设置:在系统托盘找到电源图标,并右击它选择“电源选项”。
2.选择电源计划:在弹出的电源选项窗口中,选择你需要设置的计划。“平衡”计划。
3.更改电源设置高级选项:在左侧菜单中点击“更改计划设置”,再点击“更改高级电源设置”。
4.设置定时关机:在高级电源设置窗口中,找到“电源按钮和盖子”下的“当合上电脑盖子时”选项,然后选择“关机”。在下拉菜单中,你可以选择“休眠”、“关机”、“不采取操作”。当然,为了实现定时关机,你需要先设置好系统休眠或者关机。
利用任务计划程序进行定时关机
如果你已经开启了电源管理功能,并希望进一步使用任务计划程序对电脑设置定时关机,这一步就能帮助你。
1.打开任务计划程序:点击左下角的“开始”按钮,输入"任务计划程序"并打开。
2.创建基本任务:在任务计划程序中,点击“创建基本任务...”。
3.设置触发器:命名你的任务,并选择触发器,比如“一次”、“每日”、“工作日”等。
4.配置操作:选择“启动程序”,在“程序/脚本”框中输入`shutdown`,在“添加参数(可选)”中输入`/s/f/t0`。这里的`/s`表示关闭计算机,`/f`强制关闭正在运行的应用程序,`/t0`延迟时间为0秒。
5.完成设置:完成设置后,你的电脑将按照任务计划程序中设定的时间自动关机。

MacOS下的定时开关机设置
设置自动登录用户
在MacOS中,我们要设置定时开机是通过调整BIOS设置,但首先需要一个用户在启动时自动登录。
1.系统偏好设置:打开“系统偏好设置”。
2.用户与群组:选择“用户与群组”,然后点击“登录选项”。
3.设置自动登录:选择你希望自动登录的用户,并设置相应密码。
进入BIOS设置定时开机
在Mac电脑中实现定时开机,实际上需要在BIOS中设置。不过,这一步需要重启电脑,在启动过程中特定时间内按住特定的键(Intel架构的Mac通常在听到启动音后立即按下`Command+Option+P+R`,而AppleSiliconMac通常需要在启动过程中立即按下`Command+Option+D+F`)进入BIOS设置。
1.重启并进入恢复模式:按照上述方法重启你的Mac,并在听到启动音后立即开始按键,直至出现一个旋转的地球标志。
2.设置时间:在恢复模式中,选择“实用工具”菜单下的“终端”应用。然后输入`pmsetschedulewake`命令,根据提示设置你希望电脑自动开启的时间。
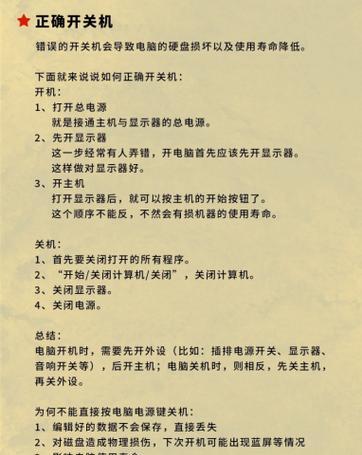
常见问题与实用技巧
关于定时关机的实用技巧
定时关机功能非常适合用于在夜间进行系统更新或备份。你仅需设置好关机时间,便无需担心忘记手动关闭电脑。
关于定时开机的注意事项
需要注意的是,定时开机功能不仅受到BIOS设置的制约,还可能受电脑是否支持ACPI(高级配置与电源接口)功能的影响。如果电脑不支持,该功能可能无法使用。
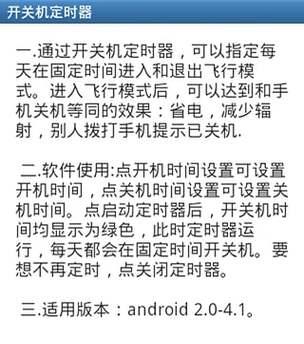
关于安全性的提示
在进行任何系统设置之前,请确保备份好你的数据,以免不必要的数据丢失。
通过上述的介绍,相信你已经掌握了Windows和MacOS下定时开关机的设置方法。无论是定时关机还是定时开机,都可以帮助我们更有效地管理和使用电脑资源。现在就开始设置,让你的电脑更智能地服务于你的生活和工作吧!
上一篇:华为电脑xpro如何正确关机?
下一篇:小屋子使用投影仪看视频效果好吗?











