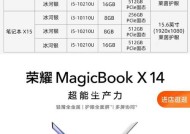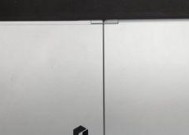笔记本电脑手写功能如何设置?操作指南是什么?
- 数码百科
- 2025-04-07
- 30
- 更新:2025-03-27 00:30:29
在数字化办公和学习的今天,手写输入正在成为一种流行的趋势。越来越多的笔记本电脑开始支持触控屏和手写笔功能,这为用户提供了更多样化的交互方式。但是,很多用户并不清楚如何在笔记本电脑上激活和设置手写功能,尤其是在面对各种不同的操作系统和硬件时。本文将为您提供一个详细的设置指南,帮助您轻松启用并优化笔记本电脑的手写功能。
开篇:笔记本电脑手写功能的重要性
笔记本电脑通过集成手写功能,能有效地提升办公效率与学习体验。无论是做笔记、绘图还是进行签名确认,手写功能都能提供更自然、舒适的体验。现在,通过我们的操作指南,您可以快速掌握如何调整设置,以适应您的个人需求。
一、了解您的设备及操作系统
在开始之前,您需要确认两个关键信息:您的笔记本电脑型号以及安装的操作系统,因为不同的设备和系统可能对手写功能的支持程度及设置方式有所差异。
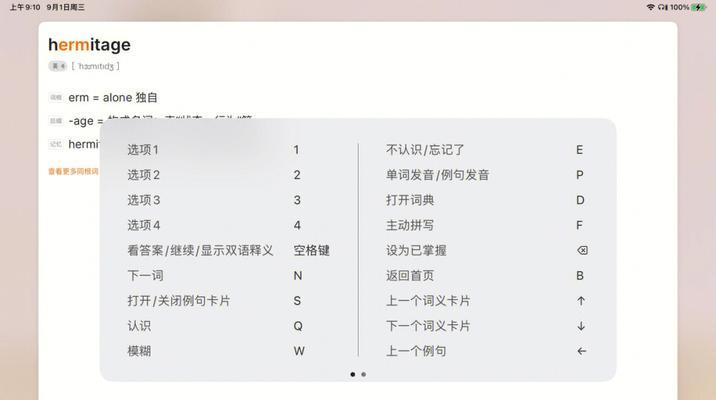
1.1确认操作系统版本
Windows10/11:在搜索栏输入“系统信息”,即可查知您安装的操作系统版本。
macOS:打开“关于本机”可以查看系统版本。
ChromeOS:访问“设置”>“关于ChromeOS”查看系统版本。

1.2检查硬件配置
确认您的笔记本电脑是否具备触摸屏和压感笔支持。这通常在设备的规格说明书中有所说明,或者您可以在设备的控制面板中查看触摸屏的配置。
二、启用并设置手写功能

2.1Windows系统设置
对于Windows10及以上的系统,您可以通过以下步骤启用并设置手写功能:
打开“设置”>“设备”>“笔和WindowsInk”。
在此页面您可以调整笔的压力灵敏度、自动提醒、以及手写识别等设置。
确保“手写面板”已经开启,这样您就可以在任何文本框中利用笔输入文本了。
2.2macOS设置
在macOS上启用手写功能的步骤如下:
访问“系统偏好设置”>“触控板”。
点击“更多手势”,确保“书写区域”功能已经打开。
从“辅助功能”中进入“触控”,可以打开“书写识别”功能,它允许您进行手写识别。
2.3ChromeOS设置
ChromeOS的设置略为简单:
点击系统托盘中的设置图标,选择“设备”>“触控板”。
在弹出菜单中启用“书写区域”和“书写识别”功能。
三、使用手写功能
启用手写功能后,您可以直接使用触摸屏配合压感笔进行书写,或者使用触控板配合手指进行书写。
3.1Windows手写输入实践
将光标定位在文本输入框中。
点击输入框右上角出现的笔形图标启用手写面板。
使用笔在触摸屏上书写,内容会自动转换为文字。
3.2macOS和ChromeOS手写输入实践
在支持手写功能的应用程序中,可以直接使用触控板进行书写。
书写区域会自动激活,手写内容会被实时转换为文本形式。
四、优化手写体验
根据个人习惯,您可能需要对手写功能做进一步的个性化设置。以下是一些实用技巧:
调整笔尖的粗细,以适应您的书写风格。
在不同应用中测试手写识别的准确性,找出最适合您的设置。
使用快捷键快速访问手写面板,提高效率。
结语
通过本文的介绍,您应该能够自信地设置并使用笔记本电脑的手写功能。根据上述步骤操作后,您定能感受到手写功能为您的电脑使用带来的便利与乐趣。如果在设置过程中有任何疑问或需要进一步帮助,欢迎继续探索或寻求专业人士的指导。现在,一起享受全新的书写体验吧!
请记住,随着时间的推移和软件更新,设置步骤可能会有所变化,请注意查阅最新的用户手册或在线资源。希望这篇指南对您有所帮助,享受手写操作的乐趣吧!