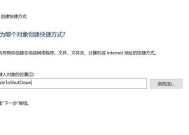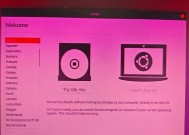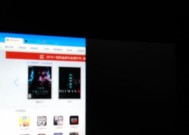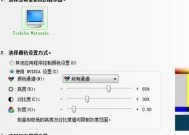电脑屏幕会自己黑屏吗怎么设置?自动休眠的调整方法是什么?
- 家电维修
- 2025-04-07
- 26
- 更新:2025-03-27 00:41:20
在现代生活中,电脑已成为我们工作和娱乐不可或缺的工具。长时间注视着电脑屏幕,不仅会感到疲劳,还可能对视力造成伤害。为了避免这种情况,大多数电脑都配备了一个非常实用的功能:自动休眠。但您是否遇到过电脑屏幕突然黑屏的情况?是否对电脑屏幕的自动休眠设置感到困惑?本文将全面解析电脑屏幕自动黑屏的原因以及如何调整自动休眠设置,帮助您高效且舒适地使用电脑。
一、理解电脑屏幕自动黑屏的原因
电脑屏幕会自动黑屏通常是因为电脑进入了节能模式。这一模式,也称为屏幕休眠或睡眠模式,在您一段时间未操作电脑后,系统会自动关闭屏幕以节省电能和延长屏幕使用寿命。电脑硬件故障或操作系统错误有时也会导致屏幕无故黑屏。
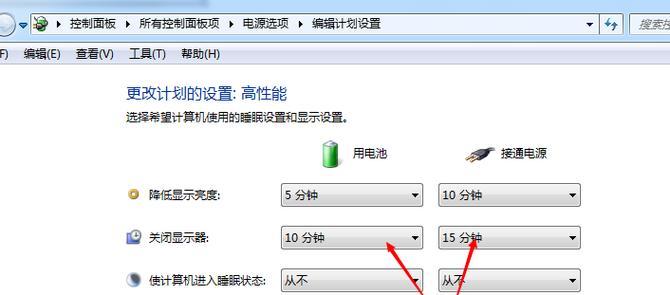
二、电脑屏幕自动黑屏的设置方法
1.Windows系统设置
对于使用Windows操作系统的用户,可通过以下步骤调整屏幕自动休眠设置:
步骤1:点击屏幕左下角的“开始”按钮,选择“设置”。
步骤2:进入“系统”设置后,选择“电源和睡眠”。
步骤3:在屏幕右侧,找到“屏幕和睡眠”部分,点击“其他电源设置”。
步骤4:在新窗口中,选择“更改计划设置”选项,在所选计划中点击“更改高级电源设置”。
步骤5:在“显示”部分,您可以设置“关闭显示器”和“使计算机进入睡眠状态”的时间。根据需要进行调整,并点击“应用”后“确定”。
2.macOS系统设置
如果您是Mac用户,可以通过以下途径调整自动休眠设置:
步骤1:点击屏幕左上角的苹果图标,选择“系统偏好设置”。
步骤2:选择“节能器”选项。
步骤3:点击“显示器”标签页,在“电脑空闲时”下拉菜单中,选择“停止显示”并设置时间。
3.BIOS设置
在某些情况下,电脑屏幕自动黑屏可能与BIOS设置有关。请按照以下步骤进行检查:
步骤1:重启电脑,在启动过程中按下特定按键(如F2、F10或Delete键),进入BIOS设置界面。
步骤2:寻找相关电源或显示设置选项,可能在“PowerManagement”或“Display”部分。
步骤3:根据需要调整设置,并保存更改。
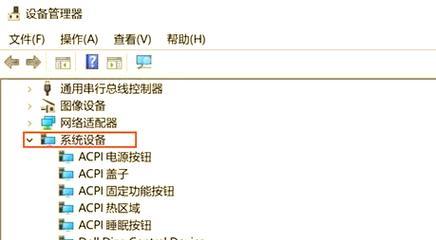
三、自动休眠调整后的注意事项
调整自动休眠设置后,有几点需要注意:
节能和效率的平衡:设置过短的休眠时间可以节约电能,但可能影响工作效率。反之,设置过长则不利于节能。您需要根据个人习惯和工作需求进行调整。
定期检查:如果电脑经常在没有操作时自动休眠,或者休眠后难以唤醒,可能是电源管理设置不当或硬件问题,需要检查和调整。
防病毒软件设置:一些防病毒软件可能会影响系统的电源管理。确保防病毒软件设置不会干扰您的电源管理策略。

四、电脑屏幕自动黑屏故障排除
如果调整了设置之后,电脑屏幕仍然会无故黑屏,则可能需要进行故障排查:
检查电源连接:确认电脑电源是否稳定,电源线或适配器是否损坏。
更新驱动程序:确保显卡驱动程序为最新版本,过时的驱动可能引起黑屏。
硬件诊断:运行硬件诊断工具检查是否有任何硬件故障。
操作系统问题:检查是否有系统更新,或考虑重新安装操作系统。
五、避免电脑自动黑屏的小技巧
除了调整自动休眠时间,还有一些小技巧可以帮助您更有效地管理电脑的屏幕节能设置:
使用屏幕保护程序:在需要远离电脑时,启用屏幕保护程序,同时它也可以帮助减少屏幕老化。
键盘快捷键:学习使用快捷键组合(如Windows+L)快速锁定屏幕,既安全又节能。
外接设备:对于长时间使用者,外接显示器可能更有利于眼睛的保护。
结语
电脑屏幕自动黑屏是电脑节能管理的一部分,通过调整自动休眠设置,我们可以根据个人需求调整电脑工作与节能的平衡。无论是Windows还是macOS系统,亦或是BIOS设置,本文都提供了详细的步骤和技巧,帮助您轻松掌握这一功能。对于出现故障的情况,本文也提供了一些基本的排查方法,希望能够帮助您快速解决问题。希望您在阅读本文后,能够更加舒适和高效地使用电脑。
上一篇:美国市场笔记本电脑销量情况如何?
下一篇:闲鱼电脑登录无声音的原因是什么?