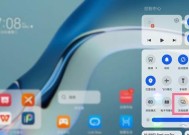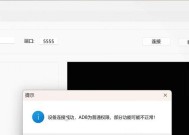移动硬盘文件虚高问题解决方法?步骤是什么?
- 家电维修
- 2025-04-27
- 7
- 更新:2025-04-27 01:24:19
在使用移动硬盘时,用户可能会遇到文件占用空间虚高的问题,这通常指的是在Windows系统中显示的移动硬盘容量与实际可用空间不符的情况。这个问题可能会导致存储空间被错误地占用,给用户的数据管理带来不便。本文将为你详细解读移动硬盘文件虚高问题的成因,并提供一系列解决步骤,帮你恢复移动硬盘的真实容量。
1.移动硬盘文件虚高问题成因分析
移动硬盘在使用过程中,由于文件系统内部结构损坏、磁盘碎片、系统缓存错误或病毒等原因,可能会导致文件占用空间虚高。尤其是当存储大量小文件时,文件系统可能会在磁盘上分散存储这些文件,造成空间浪费。未完全删除的临时文件和系统日志等也可能占用额外空间。

2.检测移动硬盘文件虚高问题
在进行任何修复之前,首先需要确认移动硬盘的确存在文件虚高问题。以下步骤可以帮助你检测:
连接移动硬盘至电脑。
打开“我的电脑”或“此电脑”,找到移动硬盘图标。
右键点击移动硬盘图标,选择“属性”,在弹出的窗口中查看“已用空间”与“可用空间”。
通过比较实际文件大小和显示的已用空间,判断是否存在文件虚高。
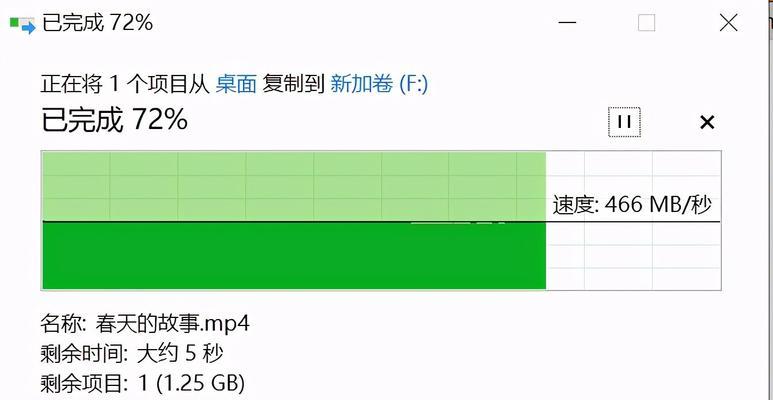
3.解决移动硬盘文件虚高问题的步骤
3.1整理小文件
由于小文件分散存储,可能导致实际可用空间减少。可以尝试将小文件打包成压缩文件,减少文件碎片。
操作步骤:
1.打开移动硬盘,将所有小文件选中。
2.右键选择“发送到”→“压缩(zipped)文件夹”,生成压缩文件。
3.删除原小文件,仅保留压缩文件,查看是否释放了空间。
3.2检查病毒与恶意软件
病毒或恶意软件可能会隐藏或篡改文件,导致文件虚高。可以使用杀毒软件全面扫描移动硬盘。
操作步骤:
1.连接移动硬盘至电脑。
2.运行杀毒软件,选择全盘扫描或自定义扫描移动硬盘。
3.清除发现的威胁后,重新检查硬盘空间。
3.3整理磁盘碎片
磁盘碎片整理可将分散存储的文件碎片重新排列,释放出未被有效利用的空间。
操作步骤:
1.打开“我的电脑”,找到移动硬盘图标。
2.右键点击,选择“属性”→“工具”→“立即进行磁盘碎片整理”。
3.按照提示完成碎片整理过程。
3.4使用磁盘清理功能
Windows系统自带的磁盘清理工具能够帮助删除临时文件、系统缓存等,这些都可能导致空间虚高。
操作步骤:
1.右键点击移动硬盘图标,选择“属性”。
2.在“常规”标签下点击“磁盘清理”。
3.选择要清理的文件类型,并进行清理。
3.5检查磁盘错误
磁盘错误也可能导致文件系统报告不正确的硬盘空间信息。
操作步骤:
1.在移动硬盘属性窗口中,点击“工具”标签下的“检查”按钮。
2.如果系统提示“扫描并尝试恢复坏扇区”,选择“修复驱动器”。
3.系统将自动检测并修复发现的磁盘错误。
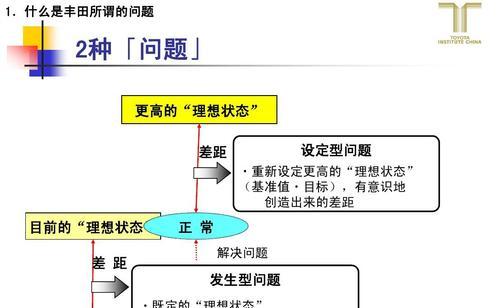
4.如何预防移动硬盘文件虚高问题
为了预防移动硬盘文件虚高问题,建议定期进行磁盘清理和碎片整理,并保持良好的文件管理习惯:
定期备份重要文件,避免数据丢失。
使用文件压缩工具合并小文件。
定期运行杀毒软件,确保移动硬盘未被病毒或恶意软件感染。
尽量避免在移动硬盘中存储大量小文件。
使用专业的磁盘管理工具,例如MiniToolPartitionWizard,进行更为细致的磁盘空间管理和优化。
5.结语
通过上述步骤,可以有效地解决移动硬盘文件虚高问题,优化存储空间的使用效率。如果你在操作过程中遇到任何问题,应立即停止操作,并寻求专业人员的帮助。维护好自己的移动硬盘,不仅可以延长其使用寿命,还能确保数据的安全。记得定期检查和维护,让移动硬盘保持最佳工作状态。