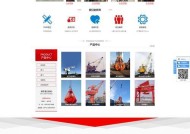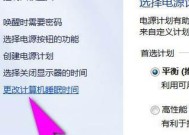华为设备如何投屏到台式电脑?操作流程是怎样的?
- 网络常识
- 2025-04-27
- 6
- 更新:2025-04-27 01:24:43
随着技术的发展,多屏互动成为了日常工作和生活中越来越常见的需求。华为设备投屏到台式电脑就是其中一种非常实用的技术。无论您是需要展示工作资料,还是想要与家人分享手机中的精彩视频,学会如何将华为手机或平板投屏到台式电脑上都显得尤为重要。接下来,我将引导您一步步完成华为设备投屏到台式电脑的操作流程,并解答一些可能遇到的问题。
一、华为设备与电脑投屏的前提条件
在开始操作之前,确保您的华为设备(手机或平板)和台式电脑满足以下条件:
华为设备操作系统需为EMUI10.0及以上版本。
台式电脑操作系统需为Windows7及以上版本。
两台设备都已连接到同一无线网络环境下。
电脑端已安装有支持投屏功能的相关软件,如华为电脑管家等。
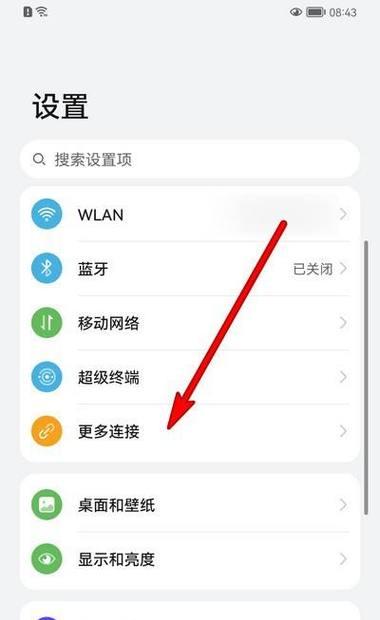
二、设置电脑端以接受投屏
我们需要在电脑端进行一些必要的设置,以确保它可以接受来自华为设备的投屏信号。
步骤一:安装并打开华为电脑管家
前往华为官网或各大软件下载平台下载并安装最新版本的华为电脑管家。安装完毕后,启动软件并登录华为账号。
步骤二:启用“多屏协同”功能
在华为电脑管家主界面找到“多屏协同”功能,确保该功能已被开启。系统会自动搜索并列出可连接的华为设备,选择您想要投屏的设备并完成连接。

三、华为设备端进行投屏设置
接下来,我们要在华为设备上设置投屏。
步骤一:打开设备的“智慧屏”功能
在华为设备上找到“设置”菜单,依次进入“智慧屏”或“投屏”选项。
步骤二:选择台式电脑进行投屏
在“智慧屏”选项中,系统会显示当前网络环境下所有可连接的设备。选择您已设置好并处于同一网络的台式电脑,按照提示完成连接。
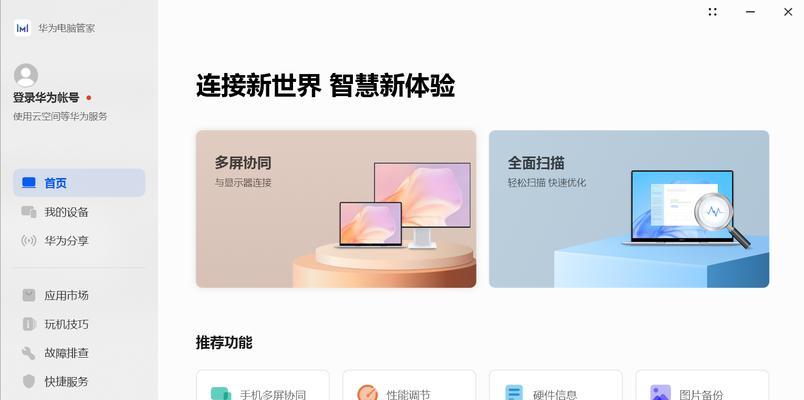
四、进行投屏操作
一切准备就绪后,就可以开始投屏操作了。
步骤一:确保两设备连接正常
在电脑端的华为电脑管家界面上,您应该能看到连接状态的显示。如果显示“连接中”或“已连接”,说明投屏已成功。
步骤二:开始投屏
在华为设备上,打开您想要投屏的内容,例如相册、视频或应用界面,内容将自动同步显示到台式电脑上。
五、常见问题解答与技巧分享
常见问题一:设备无法连接怎么办?
确保两台设备都已连接至同一WiFi网络。
检查电脑端软件是否为最新版本,并重新启动软件尝试。
重启华为设备和台式电脑,再次尝试连接。
常见问题二:投屏时出现延迟怎么办?
检查网络连接是否稳定,尝试改善网络环境。
关闭其他占用网络的程序或设备。
确保电脑管家软件和华为设备系统均是最新版本。
技巧分享:
在华为设备上使用双指下滑的动作可以快速打开控制中心,找到“智慧屏”快捷操作。
投屏时,您可以使用键盘和鼠标控制华为设备,提高操作的便捷性。
为了更好的投屏体验,建议台式电脑配置较高的处理器和独立显卡。
六、结语
通过以上步骤,您应该可以轻松实现华为设备到台式电脑的投屏。这个过程不仅增加了设备间的互动性,也让我们的工作和娱乐生活更加丰富多彩。希望以上内容能帮助您顺利完成设备投屏,并在使用过程中享受到更高效、更便捷的体验。如果还有任何疑问或需要进一步的帮助,请随时参考华为官方教程或联系客服。
下一篇:爱酷平板安装电脑系统有哪些步骤?