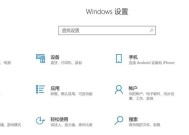路由器板子安装步骤是什么?
- 家电维修
- 2025-05-07
- 5
- 更新:2025-04-27 01:38:25
随着网络的普及,越来越多的家庭和办公室开始使用路由器来享受快速、稳定的网络连接。但路由器安装并非人人熟悉,尤其是路由器板子的安装步骤,许多人可能一头雾水。本篇指南将向您详细展示路由器板子的安装步骤,并提供一些实用技巧,帮助您轻松完成安装。
一、准备阶段
确认硬件需求
在开始安装之前,您需要准备好以下硬件设备:
路由器主机
电源适配器
网络线(以太网线)
互联网服务提供商(ISP)提供的线路(如光纤、ADSL等)
检查环境条件
确保您的安装环境适合放置路由器,并满足以下条件:
路由器需放置在开放空间,避免干扰信号的物品
确保路由器接收到稳定的电源供应
确保连接设备在路由器的有效覆盖范围内
安全检查
安装路由器板子之前,应确保所有安全措施到位:
确认您的网络连接是安全的
确认路由器固件是最新的,以防止安全漏洞
关闭不必要的网络服务,减少安全隐患

二、连接路由器板子
步骤1:连接电源
将电源适配器连接到路由器的电源输入口。
将适配器另一端插入电源插座。
步骤2:连接主网络线
用以太网线将路由器的WAN口(通常颜色区分)连接到调制解调器(或光猫)的LAN口。
步骤3:连接计算机
使用另一根以太网线将计算机连接到路由器的一个LAN口,或者确保计算机已经连接到了无线信号。
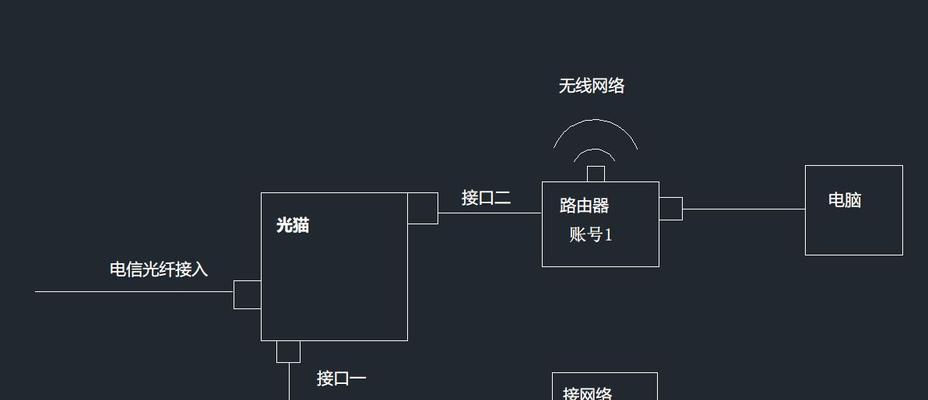
三、设置路由器板子
步骤1:开启路由器
打开路由器电源,等待指示灯显示路由器已完全启动。
步骤2:访问管理界面
在计算机上打开网络浏览器。
在地址栏输入路由器的默认IP地址,如192.168.1.1,并按回车。
输入路由器的默认用户名和密码(通常可在路由器底部的标签上找到)。
步骤3:配置WAN设置
进入“WAN设置”或“互联网连接”选项。
选择适当的连接类型(如PPPoE、动态IP或静态IP)。
按照您的ISP提供的信息进行设置,输入账号和密码。
步骤4:设置无线网络(可选)
进入无线网络设置界面。
设置SSID(网络名称)和密码。
选择加密方式(推荐使用WPA2)。
步骤5:保存并重启路由器
保存更改并让路由器重启,以应用新设置。

四、测试路由器板子
步骤1:检查互联网连接
重启路由器后,尝试用计算机访问互联网,确认连接正常。
步骤2:测试无线信号
如果您设置了无线网络,在移动设备上搜索SSID并连接。
尝试在不同的位置测试无线信号的强度和稳定性。
五、故障排除
如果无法连接到互联网,请检查所有连接是否牢固,特别是网络线。
如果无线网络不稳定,请尝试更改无线信道。
如遇到登录管理界面困难,尝试恢复出厂设置后重新配置。
六、背景知识与额外提示
网络安全
定期更改路由器的登录密码和无线网络密码。
关闭WPS功能,因为它可能带来安全风险。
设置访客网络,为来宾提供独立的网络访问。
性能优化
保持路由器固件更新,以获得最新功能和安全补丁。
将路由器放置在家中或办公室的中央位置,以获得最佳覆盖。
关闭不必要的无线网络扩展功能,以节约能源。
路由器板子安装过程虽然看似复杂,但只要按照正确步骤,一步步细心操作,即便是初学者也能顺利完成安装。通过以上详尽的介绍,您应该已经掌握了路由器板子安装的全过程,并能够根据自身需求进行适当的调整和优化。祝您网络生活愉快!
上一篇:半电动充电器使用方法是什么?
下一篇:相机延伸镜头的安装步骤是什么?