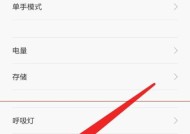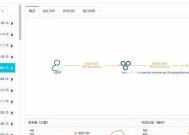模拟器画面无法全屏显示怎么办?
- 电脑知识
- 2025-05-10
- 3
- 更新:2025-05-09 18:49:02
当我们在使用模拟器玩游戏或运行某些应用程序时,可能会遇到画面无法全屏显示的问题。这不仅影响了视觉体验,也可能干扰了操作的便捷性。当模拟器画面无法全屏时,我们该如何解决呢?本文将为您提供一系列解决方案,帮助您恢复模拟器的全屏显示功能,享受更加沉浸的体验。
一、确认模拟器版本与设置
在尝试任何复杂的解决步骤之前,首先应确认您的模拟器版本是否为最新。过时的版本可能会存在兼容性问题,导致全屏功能失效。您可以前往模拟器官方网站或应用商店检查并更新模拟器。
接下来,检查模拟器的显示设置。不同的模拟器可能有不同的设置界面,但通常都有“全屏”或“最大化”选项,确认它被正确勾选或激活。
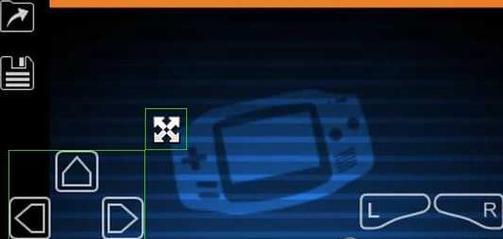
二、检查系统显示设置
如果模拟器设置没有问题,那么问题可能出在您的操作系统上。请按照以下步骤检查系统显示设置:
1.确认您的操作系统已设置为默认显示设置。
2.在Windows系统中,右键点击桌面,选择“显示设置”,确认缩放与布局是否被正确设置为推荐值。
3.在Mac系统中,点击菜单栏的苹果图标,选择“系统偏好设置”->“显示器”,检查是否选择了正确的显示器设置。

三、更新或重新安装显卡驱动程序
显卡驱动程序过时或损坏也可能导致模拟器无法全屏显示。您可以访问显卡制造商的官方网站下载最新驱动进行更新:
1.识别您的显卡型号。
2.下载并安装最新的驱动程序。
3.完成安装后重启计算机,并再次尝试运行模拟器看是否解决了问题。
如果更新驱动后问题依旧,您可能需要尝试重新安装显卡驱动程序。
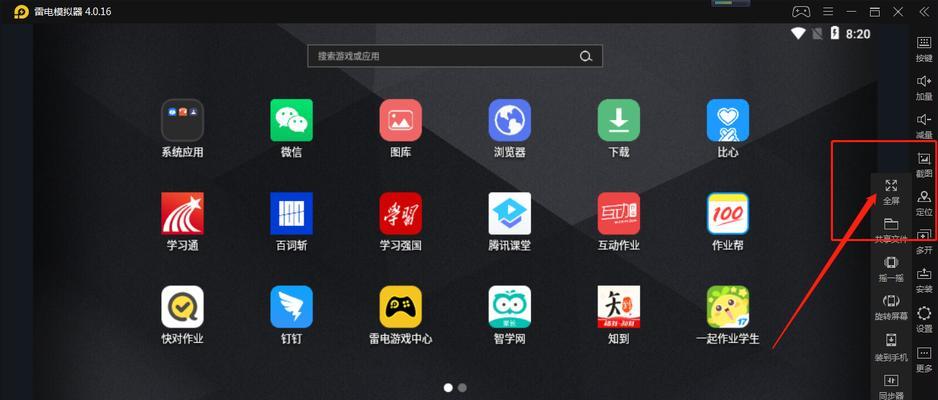
四、调整模拟器的图形设置
模拟器内通常有一系列的图形设置,错误的配置可能会导致全屏问题。进入模拟器的图形设置,尝试调整以下选项:
1.分辨率设置:确保模拟器的分辨率与您的显示器分辨率相匹配。
2.全屏模式:尝试切换不同的全屏模式,如“独占模式”、“兼容性模式”等。
3.图形API:根据您的显卡选择最适合的图形API,例如OpenGL、Vulkan等。
五、运行模拟器时的兼容性模式
若以上步骤都未能解决问题,您可以尝试以兼容性模式运行模拟器:
1.在模拟器的快捷方式上点击右键。
2.选择“属性”。
3.在“兼容性”选项卡中,勾选“以兼容模式运行此程序”,并选择一个较早版本的操作系统(例如WindowsXP或Windows7)。
4.应用更改并尝试再次运行模拟器。
六、检查第三方软件冲突
有时候,安装的第三方软件可能会影响模拟器的显示效果。尝试关闭可能产生冲突的软件(例如某些优化工具、防病毒软件等),并检查是否能够解决问题。
七、重置模拟器设置
若以上所有方法都无法解决问题,您可以尝试重置模拟器至默认设置:
1.关闭模拟器。
2.找到模拟器的配置文件,这通常位于模拟器的安装目录下。
3.删除或备份配置文件。
4.重启模拟器,它将重新生成配置文件。
5.重新设置模拟器选项,检查全屏显示是否恢复正常。
八、寻找社区和论坛支持
如果您的问题依旧未能解决,可能是遇到了非常特殊的状况。此时,您可以在模拟器的官方论坛、技术社区或社交媒体上寻求帮助。不少模拟器都拥有活跃的用户社区,他们可能遇到过类似问题,并能提供有效的解决方案。
九、与建议
模拟器画面无法全屏显示可能由多种因素造成,从模拟器和系统设置的简单调整到复杂的硬件配置问题。本文提供的方法覆盖了从基础设置到潜在的系统冲突,并提供了社区支持的途径。希望您在阅读本文后能够成功解决模拟器全屏显示的问题,并享受更加流畅的模拟体验。
现在您已经了解了可能的解决方案,不妨立即尝试这些步骤,让您的模拟器全屏显示不再是问题。通过以上的详细指导,您应该能够解决大部分全屏显示的问题,从而享受到更为优质的视觉体验。如果还有其他疑问或问题,欢迎在评论区留言,我们一起探讨解决。