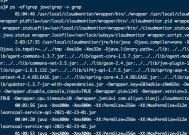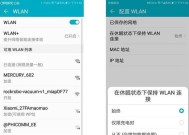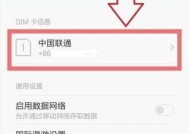网关关闭如何开启电脑?
- 数码百科
- 2025-05-14
- 3
- 更新:2025-05-09 18:50:18
电脑作为我们工作和生活中不可或缺的工具,其开机问题时常让人头疼。尤其当网关关闭时,电脑的启动过程可能会受到干扰,从而影响正常的使用。当遇到网关关闭导致无法开启电脑的问题时,我们应如何应对呢?本文将为您提供一份详细的解决方案,帮助您轻松开启电脑。
1.网关关闭对电脑开启的影响
在了解如何应对之前,首先需要知道什么是网关,以及为什么网关关闭会影响到电脑的开启。网关(Gateway)是网络之间的连接点或节点,它允许不同网络之间的通信。当网关关闭时,可能会导致网络通信受阻,影响电脑的启动过程,尤其是那些依赖网络配置来启动的系统。
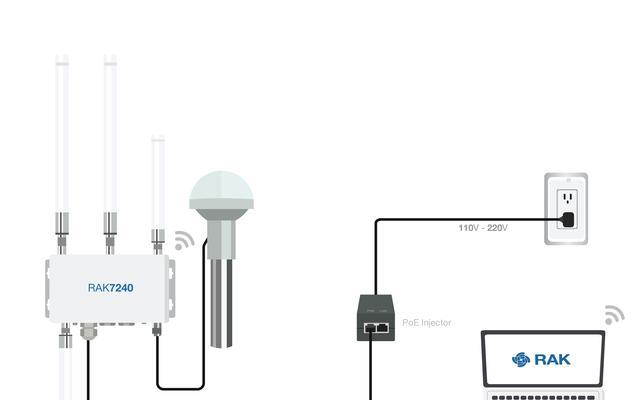
2.检查网关状态
在尝试开启电脑之前,首先应确认网关是否真的关闭,并了解关闭的原因。可以通过以下方式检查网关状态:
访问路由器设置界面:一般情况下,我们可以通过访问路由器的设置界面来检查网关的状态。在浏览器地址栏输入路由器的IP地址(通常为192.168.1.1或192.168.0.1),输入用户名和密码登录,查看网络连接状态。
使用网络诊断工具:Windows系统中提供了网络诊断工具,可以通过“控制面板”>“网络和共享中心”>“更改适配器设置”>右键点击网络连接>选择“诊断”来检查网络问题。
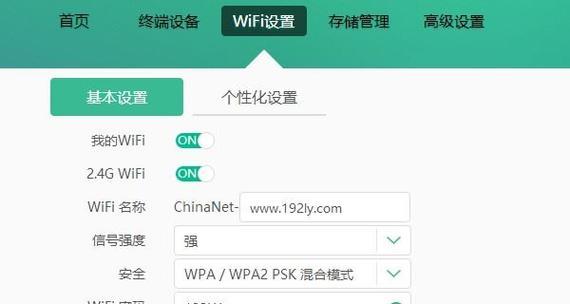
3.通过安全模式尝试开启
如果网关关闭导致无法正常启动电脑,您可以尝试通过安全模式启动电脑:
1.重启电脑:在重启电脑时,不断按F8键(不同电脑可能会有所不同),进入高级启动选项。
2.选择“安全模式”:使用上下键选择“安全模式”,然后按Enter键。
3.使用安全模式下进行问题排查:如果能够在安全模式下成功开启电脑,说明可能是某些在正常模式下加载的服务或驱动程序导致的问题。

4.手动设置网络连接
在安全模式下,如果发现网络配置异常,可以手动进行设置:
1.更改IP地址和网关:右键点击“网络”图标,选择“打开网络和共享中心”,然后选择“更改适配器设置”。找到当前网络连接,右键点击并选择“属性”,在列表中找到“Internet协议版本4(TCP/IPv4)”,双击后选择“使用下面的IP地址”,手动输入IP地址和网关。
2.检查网络适配器驱动:有时网关关闭可能会导致驱动错误,建议在设备管理器中检查网络适配器驱动是否需要更新。
5.使用命令提示符解决网络问题
如果手动设置仍然无法连接到网络,可以尝试使用命令提示符:
1.打开命令提示符:在安全模式下,输入“cmd”并回车,打开命令提示符窗口。
2.运行网络诊断命令:输入`netshwinsockreset`和`netshintipreset`等命令,重置网络配置。
6.联系网络服务提供商
如果以上步骤都无法解决问题,可能是网关的问题导致的。这时,建议直接联系您的网络服务提供商,了解网关关闭的原因,并根据服务提供商的建议采取相应措施。
7.维护电脑网络设置
为了避免今后出现类似问题,定期维护电脑网络设置是很有必要的:
定期更新驱动程序:保持网络适配器驱动的更新,确保电脑能够适应最新的网络环境。
检查网络设置:定期检查网络设置,包括IP地址、子网掩码、默认网关以及DNS服务器地址等,确保其配置正确。
备份网络配置:可以通过创建注册表备份或使用第三方软件来备份您的网络设置,以便在出现问题时能快速恢复。
综上所述
网关关闭确实会给电脑开启带来不便,但通过本文介绍的这些方法,您可以有效应对。重要的是要保持冷静,按照步骤逐一排查,通常都能找到问题的根源。记住,在任何时候,保持电脑软件与驱动的更新,定期检查和备份网络设置,都是预防问题的关键措施。通过这些预防措施,您的电脑网络使用体验将更加顺畅。
上一篇:尼康相机使用佳能小痰盂镜头方法?
下一篇:无主灯搭配吸顶音响效果如何?