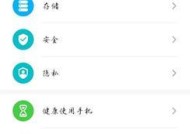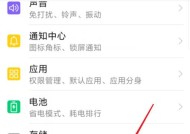苹果怎么画圆截图手机?操作技巧和功能介绍是什么?
- 电脑知识
- 2025-05-16
- 2
- 更新:2025-05-09 19:03:18
在使用苹果手机的过程中,我们常常需要截图来记录重要信息或是分享有趣的内容。但你知道吗?苹果手机还提供了画圆截图的功能,它能让截图更加直观和美观。接下来,我们将详细介绍苹果手机如何进行画圆截图的操作技巧以及相关功能的介绍,帮助你更好地使用你的设备。
画圆截图的准备工作
在开始画圆截图之前,我们首先需要了解下画圆截图的基本条件和准备工作。苹果手机的画圆截图功能是在iOS14及以上版本中引入的。如果你的手机系统还停留在更早的版本,请先通过设置中的通用→软件更新,将iOS系统升级到最新版本。
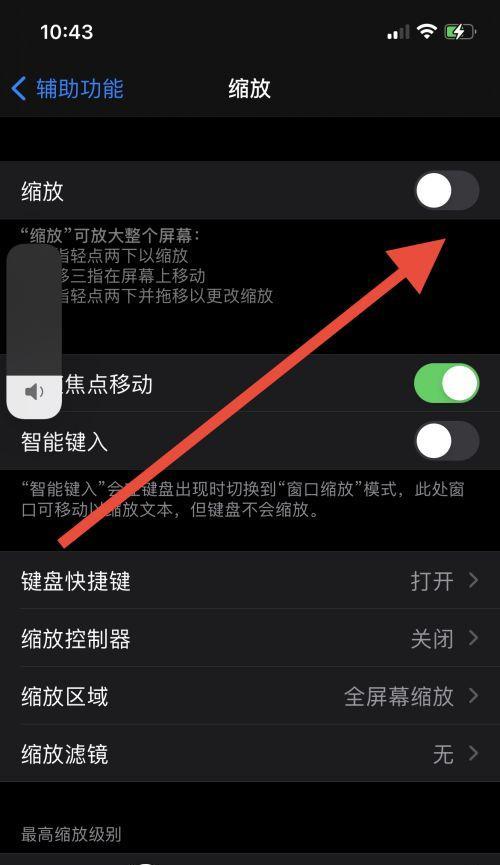
画圆截图的操作步骤
步骤一:打开截图功能
打开你想截图的页面。
使用侧面按钮和音量加或音量减按钮(根据你的设备型号而定)同时按下,即可进行截图。
步骤二:进入画圆截图模式
屏幕捕捉完成后,截图会自动弹出在屏幕左下角。
点击该截图,你会看到一个缩略图预览,并且底部会有一个工具栏。
点击工具栏上的“标记”按钮,进入编辑模式。
步骤三:使用画圆工具
在标记工具中,找到带有圆形图标的工具,点击它。
然后就可以在截图上画出一个圆形,调整大小和位置,直至满意为止。
可以通过放大或缩小截图来更精细地调整圆形的位置和大小。
步骤四:保存或分享
完成画圆操作后,可以通过点击左上角的“完成”按钮来保存你的画圆截图。
如果需要,你也可以点击“分享”按钮,将截图通过短信、邮件或是社交媒体等途径分享给朋友或社交网络。

画圆截图的实用技巧
在进行画圆截图时,你可能会遇到一些小问题或是需要更高效的操作,这里有一些技巧可以帮助你更好地使用画圆截图功能:
精准定位:在画圆之前,可以使用截图预览中的裁剪工具先将不需要的部分裁剪掉,这有助于更精准地画圆。
调整圆的粗细和颜色:在标记工具中,除了可以画圆外,还可以调整画笔的粗细和颜色,适应不同的使用场景。
快速画圆:连续快速点击圆形图标,可以画出多个连续的圆圈,有助于标记多个要点。

苹果手机画圆截图功能的优势与应用场景
画圆截图是苹果手机截图功能的延伸,它不仅仅是一个简单的功能,而是具有以下优势和应用场景:
直观强调:当你需要突出显示屏幕上的某些特定部分时,画圆截图比简单的文字标注更直观。
美观表达:在分享教程或是教学内容时,画圆可以帮助接收方快速理解信息的重心所在。
创意展示:对于设计师或是艺术家来说,画圆截图可以用来展示细节部分或是用来进行评论和反馈。
结语
通过以上的详细介绍和步骤分解,我们可以看到苹果手机画圆截图功能不仅操作简便,而且在日常使用中能极大地方便我们的分享和表达。如果你对苹果手机的截图功能还有其他疑问或是需要了解更多的操作技巧,欢迎在评论区留言交流。
上一篇:茂名哪里可以改装音响线?
下一篇:无人机wifi连接方法是什么?